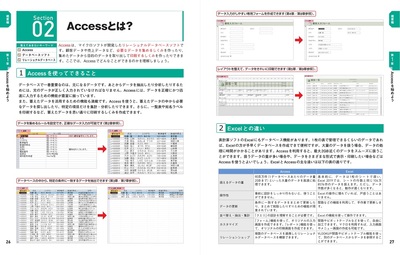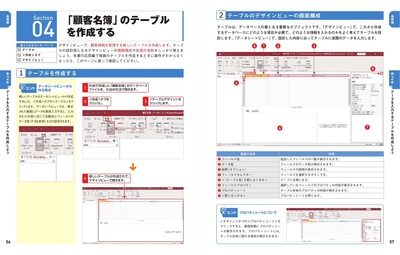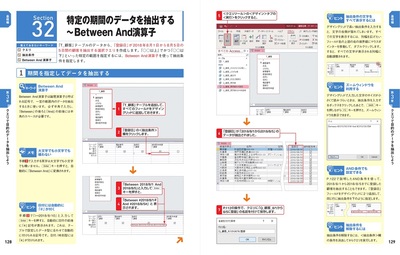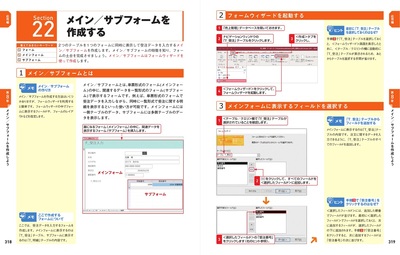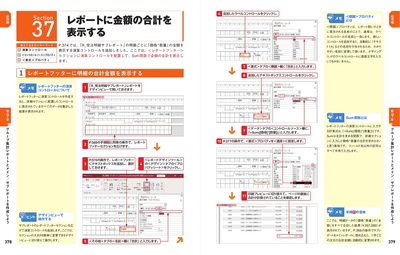目次
概要編
1章 Accessを始めよう
- Section 1 データベースとは?
- Section 2 Accessとは?
- Section 3 Accessを構成する要素を知る
- Section 4 オブジェクトの関係を知る
- Section 5 Accessを起動・終了する
- Section 6 新しいデータベースを作る
- Section 7 データベースファイルを開く
- Section 8 オブジェクトの基本操作を知る
- Section 9 Accessの画面構成を知る
- Section 10 本書の構成について
基礎編
2章 データを入力するテーブルを作成しよう
- Section 1 テーブルとは?
- Section 2 テーブルのビューを知る
- Section 3 テーブルの作成手順を知る
- Section 4 「顧客名簿」のテーブルを作成する
- Section 5 入力項目を設定する ~フィールド
- Section 6 データを区別する項目を決める ~主キー
- Section 7 テーブルを保存する
- Section 8 入力項目の詳細設定を知る ~フィールドプロパティ
- Section 9 氏名のふりがなを自動表示する
- Section 10 郵便番号から住所を自動表示する
- Section 11 入力するデータの大きさを指定する
- Section 12 入力時の日本語入力モードの状態を指定する
- Section 13 入力時の形式を指定する
- Section 14 入力時の既定値を指定する
- Section 15 テーブルに入力する値に制限をかける
- Section 16 「顧客名簿」テーブルにデータを入力する
- Section 17 入力データを修正・削除する
- Section 18 レコードをコピーする
- Section 19 入力データを見やすく表示する
- Section 20 目的のデータを素早く表示する
3章 クエリで目的のデータを抽出しよう
- Section 21 クエリとは?
- Section 22 クエリのビューを知る
- Section 23 クエリの作成手順を知る
- Section 24 テーブルから特定のフィールドだけを表示する ~選択クエリ
- Section 25 クエリを保存する
- Section 26 テーブルのデータを並べ替える ~並べ替え
- Section 27 特定の条件に合ったデータを抽出する ~抽出条件
- Section 28 あいまいな条件でデータを抽出する ~ワイルドカード
- Section 29 複数の条件に合ったデータを抽出する ~AND条件
- Section 30 複数の条件に合ったデータを抽出する ~OR条件
- Section 31 ○○以上のデータを抽出する ~比較演算子
- Section 32 特定の期間のデータを抽出する ~Between And演算子
- Section 33 特定の「月」のデータを抽出する ~Month関数
- Section 34 クエリの実行時に条件を指定して抽出する ~パラメータクエリ
4章 フォームでデータの入出力をしよう
- Section 35 フォームとは?
- Section 36 フォームのビューを知る
- Section 37 フォームの作成手順を知る
- Section 38 データをカード形式で表示・入力するフォームを作る
- Section 39 フォームを保存する
- Section 40 フォームからデータを入力する
- Section 41 フォームの編集画面に切り替える
- Section 42 フォーム全体のデザインを変更する
- Section 43 フォームのコントロールを知る
- Section 44 フォームのタイトルを変更する
- Section 45 タイトルの文字に飾りを付ける
- Section 46 コントロールのグループ化を解除する
- Section 47 コントロールのサイズを変更する
- Section 48 コントロールを移動する
- Section 49 コントロールの間隔を調整する
- Section 50 コントロールを削除する
- Section 51 表形式のフォームを作る
- Section 52 複数のフォームを同時に表示する ~分割フォーム
- Section 53 複数のフォームをタブで切り替えて表示する ~ナビゲーションフォーム
- Section 54 条件に一致するデータを目立たせる ~条件付き書式
5章 データをレポートにまとめて印刷しよう
- Section 55 レポートとは?
- Section 56 レポートのビューを知る
- Section 57 レポートの作成手順を知る
- Section 58 テーブルから表形式のレポートを作成する
- Section 59 レポートを保存する
- Section 60 印刷イメージを確認する
- Section 61 レポートの編集画面に切り替える
- Section 62 レポート全体のデザインを変更する
- Section 63 用紙の向きを変更する
- Section 64 レポートのコントロールを知る
- Section 65 レポートのタイトルを変更する
- Section 66 タイトルの文字に飾りを付ける
- Section 67 コントロールのサイズを変更する
- Section 68 コントロールを移動する
- Section 69 コントロールを整列させる
- Section 70 コントロールを削除する
- Section 71 レポートを印刷する
- Section 72 レポートをPDF形式で保存する
- Section 73 グループごとにデータをまとめたレポートを作成する
- Section 74 グループごとに改ページする
- Section 75 クエリから五十音順にまとめたレポートを作成する
- Section 76 ヘッダーに色を付けて目立たせる
- Section 77 宛名ラベルに印刷するレポートを作成する
応用編
6章 リレーショナルデータベースを作ろう
- Section 1 リレーショナルデータベースとは?
- Section 2 リレーションシップを考える
- Section 3 参照整合性とは?
- Section 4 必要なテーブルを用意する
- Section 5 リレーションシップ設定画面を表示する
- Section 6 リレーションシップを設定する
- Section 7 他のテーブルを参照してデータを入力する
- Section 8 リレーションシップを削除する
7章 複数テーブルからデータを抽出するクエリを作成しよう
- Section 9 複数のテーブルから特定のフィールドを表示する①
- Section 10 複数のテーブルから特定のフィールドを表示する②
- Section 11 アクションクエリとは
- Section 12 指定したデータをまとめて更新する ~更新クエリ
- Section 13 指定したデータをまとめて削除する ~削除クエリ
- Section 14 指定したデータからテーブルを作成する ~テーブル作成クエリ
- Section 15 指定したデータを他のテーブルに追加する ~追加クエリ
- Section 16 式ビルダーを使って計算をする ~演算フィールド
- Section 17 特定の期間の日数を求める演算フィールドを作成する ~Datediff関数
- Section 18 商品ごとの売上合計を集計する ~集計クエリ
- Section 19 顧客別の商品ごとの数量をクロス集計する ~クロス集計クエリ
- Section 20 2つのテーブルを比較して一致しないデータを抽出する ~不一致クエリ
- Section 21 重複するデータを抽出する ~重複クエリ
8章 メイン/サブフォームを作成しよう
- Section 22 メイン/サブフォームを作成する
- Section 23 サブフォームのレイアウトを調整する
- Section 24 メイン/サブフォームに演算コントロールを配置する
- Section 25 フォームに演算コントロールを配置する
- Section 26 フォームに金額の合計を表示する
- Section 27 メインフォームに計算結果を表示する
- Section 28 計算結果に通貨の書式を設定する
- Section 29 一覧からデータを選択して入力できるようにする
- Section 30 入力時にカーソルが移動しないようにする
- Section 31 入力時のカーソルの移動順を指定する
9章 グループ集計レポートとメイン/サブレポートを作成しよう
- Section 32 グループ集計レポートを作成する
- Section 33 日付の表示方法を変更する
- Section 34 メイン/サブレポートを作成する
- Section 35 サブレポートのサイズを調整する
- Section 36 レポートに演算コントロールを配置する
- Section 37 レポートに金額の合計を表示する
- Section 38 レポートに消費税を表示する
- Section 39 レポートに罫線を描き込む
- Section 40 印刷されるコントロールの枠線を点線にする
- Section 41 空白行を自動的に削除して印刷する
10章 メニュー画面を作成しよう
- Section 42 マクロの作成方法を知る
- Section 43 メニュー画面に適したフォームを作る
- Section 44 マクロを作成する
- Section 45 マクロ実行用のボタンを追加する
- Section 46 埋め込みマクロを作成する
- Section 47 マクロを実行する
- Section 48 ファイルを開いたときにメニューを自動表示する
11章 知っておくと便利な機能
- Section 49 ExcelのデータをAccessに取り込む
- Section 50 Excelのデータの一部をAccessに取り込む
- Section 51 CSV形式のデータをAccessに取り込む
- Section 52 AccessのデータをExcel形式で保存する
- Section 53 AccessのデータをExcelに取り込む
- Section 54 Access間でオブジェクトをコピーする
- Section 55 オブジェクト間の関係を確認する
- Section 56 データベースのバックアップをとる
- Section 57 データベースを最適化する
- Section 58 データベースにパスワードを設定する
- Section 59 <セキュリティ警告>のメッセージバーを非表示にする