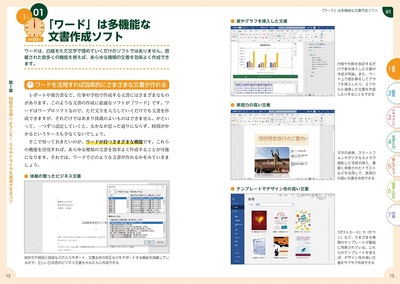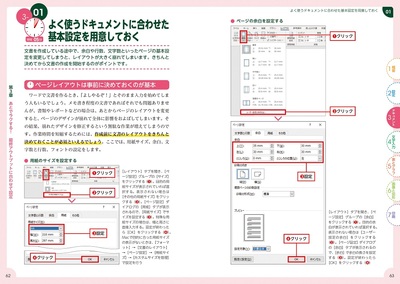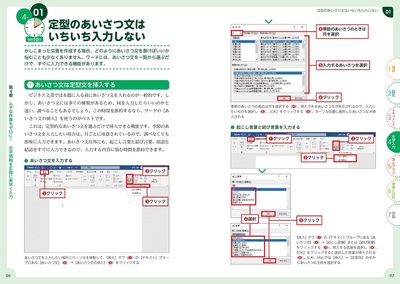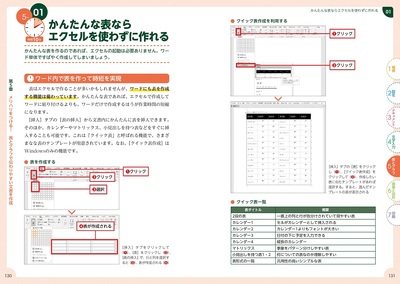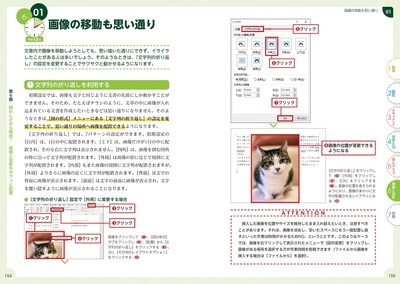目次
第1章 時短の世界へようこそ!
ミスやイライラを激減させるコツ
- 01 「ワード」は多機能な文書作成ソフト
- 02 これだけは知っておきたい! ワードの基本
- 03 作業のステップを切り分けて考える
- 04 ステップ① ワードを使いやすく設定する
- 05 ステップ② 最終アウトプットに合わせてドキュメントを設定する
- 06 ステップ③ 文字情報を思いどおりに入力する
- 07 ステップ④ 表やグラフを使って説得力ある文書を作る
- 08 ステップ⑤ 画像や図形などを効率よく表現する
- 09 ステップ⑥ 印刷を一発で狙い通りに実現する
- 10 ショートカットキーでさらに効率アップ
第2章 急がば回れ!
ワードを使いやすくする基本
- 01 起動と同時に白紙が開けばスムーズ
- 02 前回の終了位置に移動してすばやく作業を再開する
- 03 使用頻度の高い機能にアクセスしやすくする
- 04 リボンの整理で使いやすさを改善
- 05 ヒントを非表示にして作業に集中
- 06 表示面積を最大化して作業を快適に
- 07 読み取り専用モードをオフにして手順をカット
- 08 オートスクロールで長文を手放しで読む
- 09 サムネイル表示でページ移動がラクラク
- 10 参考資料を見ながら作業できるようにする
- 11 特定のページを見ながら作業できるようにする
- 12 いつも使うフォルダを保存先に指定しておく
- 13 自動保存を設定して万が一に備える
- 14 よく使う文書はすぐに開けるようにしておく
第3章 あとでラクする!
最終アウトプットに合わせて設定
- 01 よく使うドキュメントに合わせた基本設定を用意しておく
- 02 文字の幅を固定して均一な見た目に
- 03 行間が広がる場合は固定値で行間設定する
- 04 段落には適度な間隔を設けて読みやすく
- 05 論文や小説などにはマス目付き原稿用紙を使う
- 06 用途に応じて縦書きを使い分ける
- 07 縦書きでは英数字を横組みにすると読みやすい
- 08 二段組みを活用して見やすさをアップ
- 09 案内表示では上下中央に文字列を配置する
- 10 表紙を付けて本格的なドキュメントに
- 11 ヘッダー・フッターでページ番号を一括整理
- 12 左右のページのヘッダーを変えて自然に
- 13 表紙にはページ番号を表示しない
- 14 見出しを設定して全体の構造を明確に
- 15 文書のデザインはテーマで一括設定
- 16 テーマをアレンジして個性的に演出
- 17 テンプレートを利用すればデザインいらず
- 18 定型文書はベースをテンプレート化しておく
第4章 ムダな作業をゼロに!
文字情報を正確に素早く入力
- 01 定型のあいさつ文はいちいち入力しない
- 02 連番はひとつひとつ入力しない
- 03 単語や行の選択をもっと便利に
- 04 文節の区切りを修正して変換ミスを減らす
- 05 読みのわからない漢字は手書きで変換
- 06 特殊文字をすばやく入力する
- 07 何度も同じ文書をコピー&ペーストする手間を短縮
- 08 文字揃えを効果的に使って読みやすい文書に
- 09 よく使うフォーマットを登録して作業の手間を省く
- 10 特定の単語を一発でまとめて置き換える
- 11 すべての改行を一瞬で削除する
- 12 罫線をかんたんに文字入力で引く
- 13 マウスを使って文字列を移動させる
- 14 目的の箇所をすぐに探し出す
- 15 Spaceキーを連打せずに目的の単語を変換する
- 16 小さい「っ」や「ゃ」だけを入力する
- 17 郵便番号から住所を変換する
- 18 日付は自動挿入にしておく
- 19 複数人での編集も変更履歴機能でスムーズに
第5章 メリハリをつける!
表とグラフで伝わりやすい文書を作成
- 01 かんたんな表ならエクセルを使わずに作れる
- 02 もう表の選択で迷わない
- 03 セルの列幅を自在に調整する
- 04 表やセルを分割・結合して文書を見やすくする
- 05 Tabキーでセルを自由自在に使う
- 06 箇条書きにした内容をサクッと表にする
- 07 昇順・降順に表を並び替える
- 08 表のデザインを一瞬で変更する
- 09 文字の長さに表の幅を自動で合わせる
- 10 Enterキーを連打してセル内の文章の切れ目を調整しない
- 11 グラフの適性を知ればすぐに選べる
- 12 エクセルと連携して作図するなら,こんなケース
- 13 レイアウトを崩すことなく,エクセルの表を貼り付ける
- 14 何度もコピー&ペーストをくり返さずに,ワードの表を自動更新
第6章 煩わしさから解放!
画像と図形をサクッと配置
- 01 画像の移動も思い通り
- 02 画像を最初から移動できるようにしておく
- 03 画像の多い文書を軽くしてサクサク起動
- 04 同じ図形を素早く連続して描く
- 05 図形をグループ化して配置を崩さずに移動する
- 06 アイコンを並べて手早く作図する
- 07 いちいち画像を切り抜く必要はない
- 08 画像加工もワード内でOK
- 09 複数の図形の移動をもっとかんたんに
- 10 スクリーンショットの撮影もワードだけで完結
第7章 ライバルに勝つ!
印刷を一発で狙い通りに
- 01 プレビュー確認で無駄な時間ロスを防ぐ
- 02 ワンクリックで印刷できるようにする
- 03 複数ページを1枚にまとめる
- 04 数行のはみ出しは印刷の設定ですぐ解決
- 05 必要な部分だけを印刷して無駄を省く
- 06 モノクロ印刷とカラー印刷で迷わない
- 07 コメントなしの文書をサッと印刷する
- 08 「隠し文字」を活用して効率的に機密を守る
- 09 一目で機密文書だとわかるよう透かしを入れる
- 10 差し込み機能を利用すれば宛先作成もラクラク