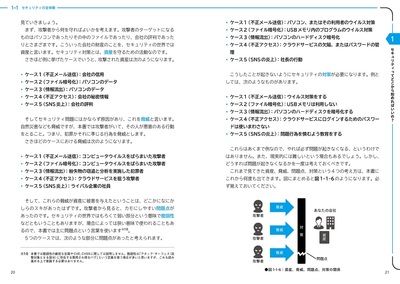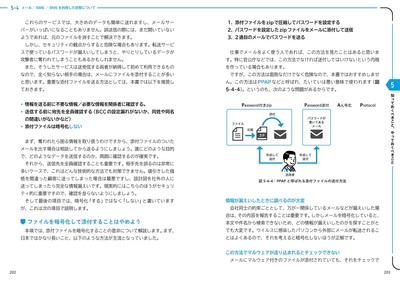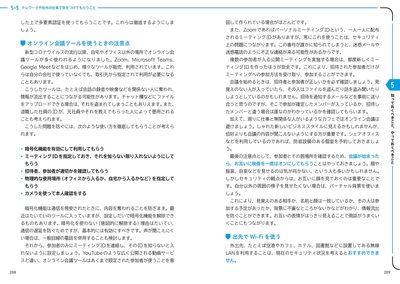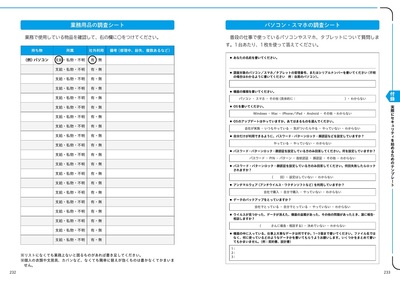概要
セキュリティの重要さは何となくわかっていても,実際にセキュリティ対策にじっくり取り組む時間を捻出したり,仕事を割り振ったりするところまではなかなか行動に移せないことも多いかと思います。
特にリソースの限られた小さな企業にとっては,後回しにせざるを得ないのが実情ではないでしょうか。
そこで本書では,自社の時間的・金銭的余裕に合わせて,「低予算でできる対策」「短時間でできる対策」「セキュリティ計画の立て方」などをまとめました。市販のセキュリティサービスやソフトウェアを選定するときの判断基準も示しました。
技術的な解説はできるだけ省略し,ITについての事前知識がなくても,すぐにセキュリティ対策に取り掛かることができるでしょう。
架空の企業「ヒグマ水産加工」を例として,セキュリティ対策実施の流れを社長/セキュリティ担当者の会話を挟みながら解説します。その中で,セキュリティ対策を実際に試すうえで出てくる素朴な疑問にも回答していきます。
こんな方におすすめ
- スタートアップやSOHOで働く社員や個人情報を取り扱う個人事業主,店舗オーナーなど
サポート
ダウンロード
本書P.231の付録「実際にセキュリティを始めるためのテンプレート」で掲載したチェックシートを,Microsoft Word形式でダウンロードできます。
- ダウンロード
- security_checksheet.docx
補足情報
Windows Defenderの設定方法(Windows 11)
- ① Windowsにログインした状態で,デスクトップ左下の窓状のボタン(スタートボタン)を押します。
- ② 「設定」ボタンを押します。

- ③ 「システム」の画面が出るので,三本線を押してメニューを表示します。画面の設定によっては,最初から左側に表示される場合もあります。
- ④ 「プライバシーとセキュリティ」をクリックします。

- ⑤ 「プライバシーとセキュリティ」の画面に移るので,「Windowsセキュリティ」を押します。

- ⑥ 「ウイルスと脅威の防止」を押します。

- ⑦ 「ウイルスと脅威の防止の設定」画面で,リアルタイム保護の欄の「有効にする」を押します。すでに有効になっている場合は緑色のアイコンになっているはずですので,そのままでかまいません。

- ⑧ 以下のような画面が出た場合は「はい」を押します。

Macのセキュリティ設定方法
本書ではmacOS(以下Mac)のセキュリティについて,Webから無償版のセキュリティソフトウェアをダウンロードしてインストールすることを推奨していますが,現在のMacは標準でアンチマルウェア対策が用意されています。ここではまずその設定を確認するための手順を紹介します。
ここで設定するのは2つの標準機能です。1つは「Gatekeeper」で,これはマルウェアの実行を防ぐことができます。もう1つは「XProtect」で,マルウェアを検出して駆除します。これらが有効になっていれば,本書としては,最初のステップは踏めているといえるでしょう。
ただし,これらが正しく設定されていても安全が保証されるわけではありません。確認後,必要に応じて無償版のアンチマルウェアを利用することも考えてみましょう。本項の最後に,無償版のセキュリティソフトウェアのダウンロードURLを紹介しています。
Gatekeeperの設定確認
- ①Macにログインした状態で,デスクトップ下部のDock(ショートカットツール)から右にある「システム環境設定」アイコンをダブルクリックします。

- ②[セキュリティとプライバシー]をダブルクリックします。

- ③カギをクリックして設定の変更ができるようにします。実際にはここで[App Storeと確認済みの開発元からのアプリケーションを許可]が見えていれば作業としては終了となります。

- ④パスワードを入力して[ロックを解除]をクリックします。

- ⑤[ダウンロードしたアプリケーションの実行許可]で[App Storeと確認済みの開発元からのアプリケーションを許可]が選択されていればGatekeeperの設定は完了です。

一時的にGatekeeperの設定を無効にしたい場合は,特殊なコマンドを発行することで,新たな選択肢として画面上に[すべてのアプリケーションを許可]が現れます。これを選択することでGatekeeper無効化することできますが,特殊な事情がない限り,無効化するべきではありません。
XProtectの設定確認
- ①Macにログインした状態で,デスクトップ下部のDock(ショートカットツール)から左にある「Finder」アイコンをダブルクリックします。

- ②[アプリケーション]をクリックします。

- ③[ユーティリティ]をダブルクリックします。

- ④[アクティビティモニタ]をダブルクリックします。

- ⑤[アクティビティモニタ]右上の検索ウィンドウに「xprotect」と入力して,画像のようなプロセスが動作していることを確認します。これらが表示されていればXProtectの設定は完了です。

各OSにおけるセキュリティ設定の確認は以上となります。もしGateKeeperやXProtectが動作していないようであれば,過去の作業を確認するなどして,無効になっている理由を調査しましょう。
また,以下のURLから,Mac用の無償アンチマルウェアを入手することができます。必要に応じて検討してみましょう。
P.181の図5-2-1についての補足
P.181の図5-2-1について,不正アクセスに関する部分が見切れておりました。下記画像の赤枠部分をご参照ください。

このEvernoteはおもに東京の事務所からアクセスして利用していたはずですが,履歴を見るとサウジアラビアや沖縄,インドからのアクセスがあることがわかります。