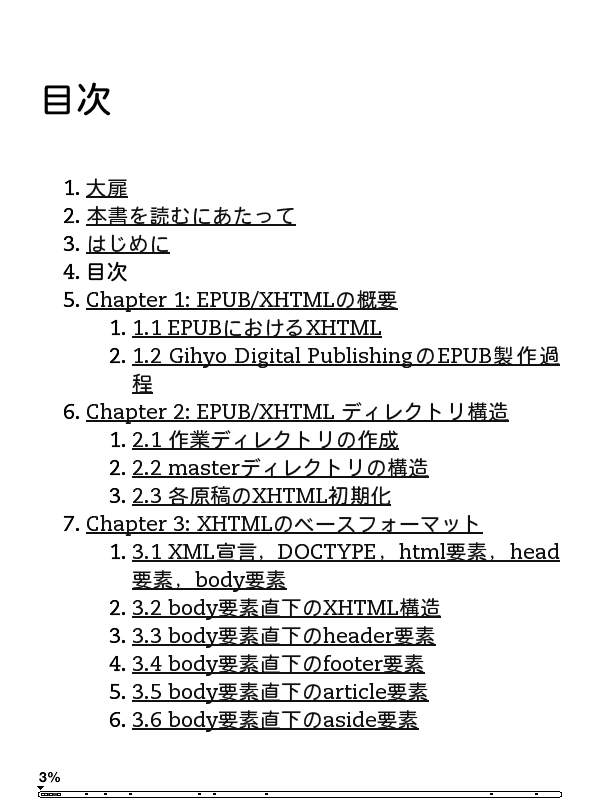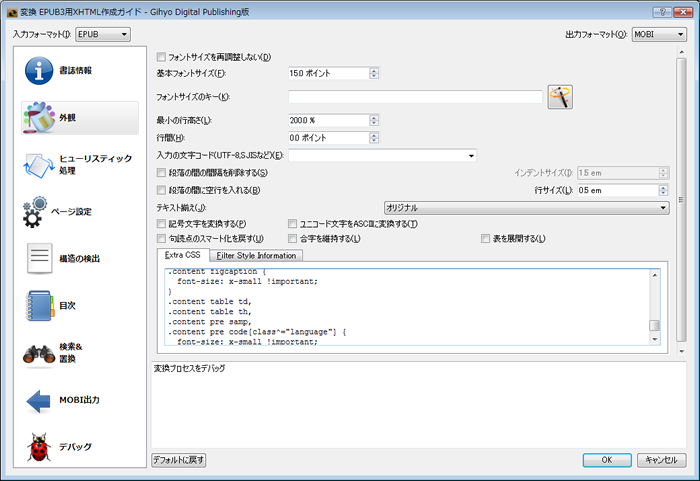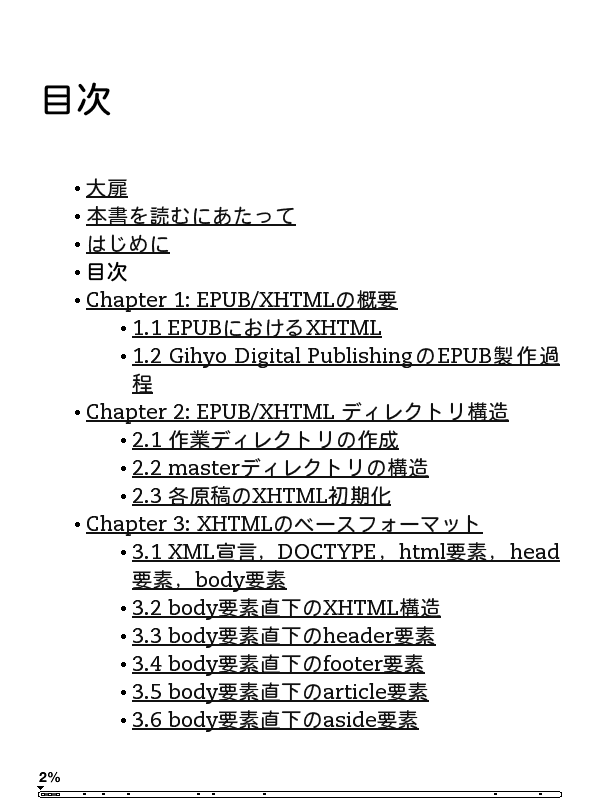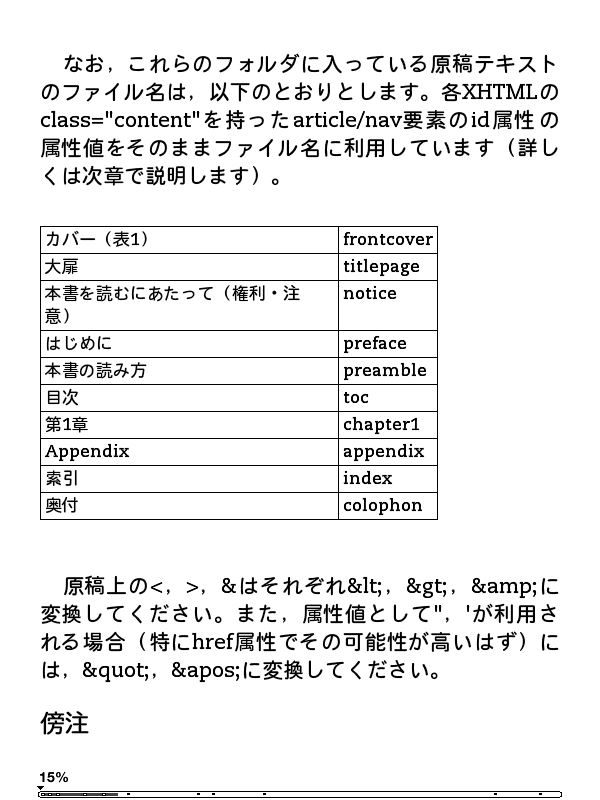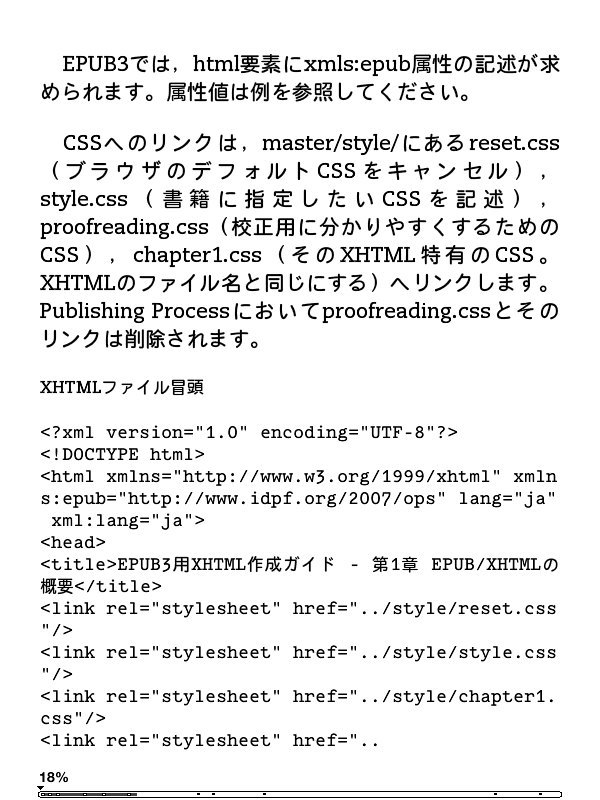Gihyo Digital PublishingのEPUBをmobiに変換してKindleで読む
Kindleファンの皆さん,
大分経ちますが前回 の終わりに,EPUB3用XHTML作成ガイド - Gihyo Digital Publishing版 』を執筆し,フォーム や@k_taka宛にご連絡いただければ幸いです。XHTML以外については,
E-ink型の電子書籍端末,
さて,
iPadとKindle(表示しているのは今回調整して変換させたmobi)
しかし,
なお,
EPUBからmobiへの変換にcalibreを利用する
今回は手軽に作業するために,calibre のみを利用します。calibreの詳細については,こちらの連載 を参考ください。
calibreはフォーマット変換機能を含んでいるため,
その後,
電子書籍管理ソフトcalibre
すると変換画面([書誌情報]タブ)が表示されます。左上の[入力フォーマット]がEPUBになっていることを確認して,
デフォルトのEPUB→MOBI変換だと章タイトルが消えていたり,
そこで,
calibreの設定画面([外観]タブ)
[基本フォントサイズ]を15.0ptに,
また,
その後,
.content .titlepage,
.content .titlepage header {
margin: 0 !important;
padding: 0 !important;
}
.content .titlepage h1,
.content .titlepage h2 {
margin: 0 !important;
text-indent: 0 !important;
}
.content p {
text-indent: 1em;
margin: 1em 0;
}
.content ul li p,
.content ol li p,
.content dl dd p {
margin: 0 !important;
}
.content .rearnotes ol li p {
font-size: x-small !important;
}
.content figcaption {
font-size: x-small !important;
}
.content table td,
.content table th,
.content pre samp,
.content pre code[class^="language"] {
font-size: x-small !important;
}[Filter Style Information]では[color]のみにチェックをつけます。以上で[外観]タブの設定は終了です。
[ヒューリスティック]のタブでは[ヒューリスティック処理を有効にする]にチェックされていないないことを確認します。
[ページ設定]のタブでは[出力プロファイル]にKindleを,
[構造の検出]タブでは,
//h:h1[re:test(@class, "content", "i")]以降の項目はデフォルトの設定で,
[目次]のタブはデフォルトの設定のままで構いません。一応デフォルトの設定は[目次に追加するリンクの数]が50,
[検索置換]のタブは3つの表現をすべて使います(本当はもっと使いたいのですが)。
1つめの表現
検索に使う正規表現:<(header|h1).*hidden="hidden"[^\x00]+?</\1>
変換するテキスト:(空欄)
2つめの表現
検索に使う正規表現:<(/?)ol
変換するテキスト:<\1ul
3つめの表現
検索に使う正規表現:<table
変換するテキスト:<table border="1"
[MOBI出力]のタブはデフォルトの設定のままで構いません。デフォルトの設定は,
[デバッグ]のタブは空欄で構いません。
以上で変換の設定が終了したので,
その後,
さて,
変換時に調整をかけると、ある程度見やすくなる
まあまあ見やすいmobiができたと思いますが,
今後とも,