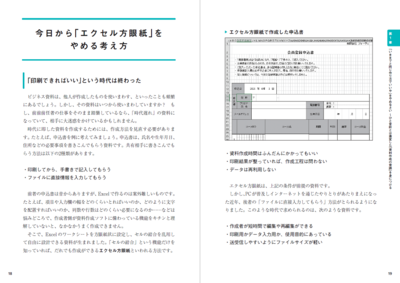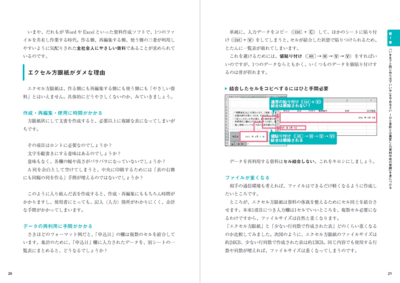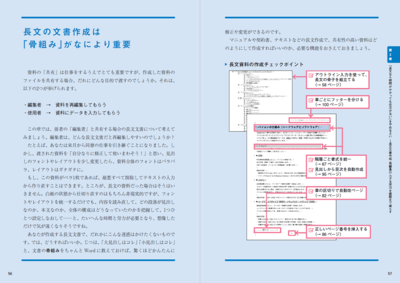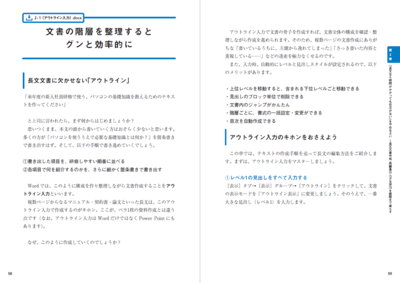概要
「このマニュアル,本文を修正したら目次も手直ししなきゃダメなの!?」
「引き継いだ顧客リストが,セル結合されていて並び替えられない!」
「申請書に情報を打ち込んだらレイアウトが崩れた……どう入力すればいい?」
いまの作りかたのままだと,相手にこんな大迷惑をかけているかもしれません!
社会人として「最低限」だけど守れていない資料作成のノウハウを取り上げ,日本中で話題沸騰となった『スペースキーで見た目を整えるのはやめなさい』では扱えなかった迷惑書類を根本解決する方法を事例ごとに完全解説。だれでも再編集・入力しやすい「全社会人にやさしい資料」を作るWord/Excelのテクニックを2000人以上の受講生に指導したベテラン著者がお教えします!
こんな方におすすめ
- 『スペースキーで見た目を整えるのはやめなさい』から1段階深いWord/Excelのテクニックを知りたい方
- 「他人に迷惑をかけない資料」の作成方法を知りたい方
著者から一言
「他人の後始末」ほど嫌われる作業はない
あなたが仕事をするときに気をつけていることは何ですか?
「新しいクライアントに会うとき,第一印象がよくなるように心がける」
「日常業務は効率よくこなす努力をする」
「仕事仲間に迷惑をかけないように,自分の仕事に責任を持つ」
ほかにも,気をつけていることはたくさんあることでしょう。
自己中心的でミスが多く,だれかから言われるまで行動しない人は,嫌われますよね。これは資料作成という業務でも同じはず。それなのに,なぜ多くの人が自己中心的で非効率で,まわりに迷惑をかける資料を作ってしまうのでしょうか?
相手のことを考えず,自分だけわかればいい,見栄えがよければそれでいい,と自己満足な資料作成をすることで,あなたが知らない間に「他人に後始末」をさせていることがあるかもしれません。
たとえば「 年 月 日」のように,文字入力欄をスペースで作った資料に心当たりはありませんか? このような作成方法はWordでもExcelでも見られますが,実際に文字を入力すると,資料のレイアウトがズレてしまいます。入力した文字数にあわせてスペースを削除しなければ文字の配置は整いません。
氏名・住所・生年月日ほか,たくさんの入力欄がこんな調子では「申し込みやめた!」となりかねません。ほかにも,
- 前任者が文章主体の資料までExcelで作成したので,再編集できず作りなおさなければならない
- 長文の資料がダラダラと入力されていて読む気がしない。書式の統一をやり直さなければ読みづらく目次の自動更新もできない
- リスト表の項目にフィルターをかけたらセルが結合されていて使用できない。セルの結合をすべて解除し,整理しなおさなければならない
- 社内で使用している資料が「こんな作成方法は周囲が迷惑する」とわかっていながら,使いまわして作りなおさない
……などなど,「他人の後始末」で頭を抱えるケースはどんどんでてきます。特に社外資料では「あ~,あそこの会社ね。PCスキル低い会社だから」「直接言えないけどホント勘弁してほしいよね」という声を耳にします。資料の作り方は,会社のイメージまで変えてしまいかねないのです。
このように,みんなを苦しめる「他人の後始末」をさせる資料はなぜ生まれてしまうのでしょうか?
それは時代にあった資料になっていないからです。
申込書や申請書などの書類をもらい,ペンで記入して提出する時代はもはや過去のもの。住民票や印鑑登録証明書の交付申請書なども「ホームページからダウンロードして使用してください」と配布の仕方が変わりました。さらに,ダウンロードした書類に直接入力して送り返す,というようにオンライン化へ時代は流れています。
これは申請書などのフォーマットに限った話ではありません。長文資料やリスト表なども,クラウド上でファイルを共有しています。オンラインを通じた業務が増えている今,WordやExcelファイルでやりとりしても「再編集しやすい・使いやすい」資料が求められているのです。
また,それに応じて最適な作り方も変化しました。たとえば,よく話題になる「エクセル方眼紙」は,資料を印刷して手書きが前提だった時代の産物であり,今の時代に即していないから是非が問われるのでしょう。時代にあった資料を作成するには,以下3つを意識する必要があります。
共有相手の「スキル」
「私はほかの人よりWordやExcelが使える」と自分のスキルに自信がある方もいらっしゃるでしょう。ですが,資料を利用する相手が,あなたと同等もしくはそれ以上のスキルの持ち主とは限りません。やっとWordやExcelが使える程度かもしれないのです。それなのに,複雑な数式を組むなど,わざわざ難しげなやり方で資料を作成し共有してしまえば,
「まちがって数式を削除して直せない!」
「文字を入力したら枠からはみ出して直せない!」
など大惨事になりかねません。読んでおしまい!という資料ではなく,再利用を目的とした不特定多数の方に向けた資料では,どんな方にも使いやすく入力しやすい資料作成を心がける必要があります。
共有後の「資料の使い道」
入力済みの申込書が集まったあと「入力データをまとめた一覧表を作成してほしい」と言われたら,あなたならどうしますか?
データで入力してある氏名や生年月日などを再度別のシートへ入力しなおすより,コピーして貼り付ければミスもなく手間も省けます。ところが,申込書の入力欄に「セルの結合」を使用していると,入力データのコピー&貼り付けが,たいへんな手間になります。また,共有するリスト表に「セルの結合」を使用すると,フィルターが使用できない,並べ替えできないなどの支障も発生してしまうのです。
このように「資料の使い道」を考えて作成できるかどうかで,共有者のその後の業務が大きく変わります。キチンとした作成方法であれば,かんたんにデータを再利用できて業務が効率化されます。自己中心的で自己満足な資料にならないように気をつけましょう。
共有時の「資料の受け渡し」
「メールに添付された資料のダウンロードに時間がかかる……」なんてことが起きないように,共有するファイルはできるだけ軽くなるように作成するのがキホンです。通信環境によっては,ダウンロードに時間がかかるだけでなく,制限がある場合もあります。
また,自分だけにしかわからないようなフォルダー・ファイル管理では共有相手に迷惑をかけてしまいます。社内外での共有を考えてファイルを管理しましょう。
全社会人にやさしい資料を作るために
前著『スペースキーで見た目を整えるのはやめなさい』では「社会人として,この資料作成スキルをスタートラインにしよう」という最低限の考え方や基本操作をご紹介しました。あなたの評価を高める次のステップは,他人に後始末をさせない全社会人にやさしい資料の作成です。そのためには,以下のように作り手側でもう一歩スキルアップしましょう。
- 先述の「相手のスキル」「資料の使い道」「資料の受け渡し」を考える
- WordやExcelに備わっている機能を理解し,適切に活用する
WordもExcelもたくさんの機能があります。「忙しくて覚えきれない!」という方もいるでしょう。そこで,本書では長文作成・リスト表・フォーマットの事例ごと「全社会人にやさしい資料」の作成に必要な機能に絞ってご紹介します。さらに,作例に使用するサンプルファイルはダウンロードして自己学習にお使いいただけるようにしました。
弊社では,さまざまな職種の方が「業務でこれができない」「もっとこうしたいけど,どうしたらいいだろうか」など日常業務での問題を相談にいらっしゃいます。その中での大きな課題は「資料がデータの共有を考えずに作成されている」ため再利用する人が困っているということです。
Word の文書にしてもExcel のリスト表にしても,基本となる最初の資料がキチンと作成されていれば,再利用のときスムーズに結果を出すことができます。これらのことが企業で徹底されていけば,1日の中でパソコンに向かう時間は減少し,もっといろんな行動が起こせることでしょう。また,パソコンでの処理業務を担当している方は,より多くの仕事量を短時間でこなせるようになるでしょう。
この書籍が,全社会人の方にとって,
「なぜ,相手にやさしい資料を作らなければならないのか」
「相手にやさしい資料とは,どんなモノか」
を考えるキッカケになればと思います。そして,書籍を手にしてくれた方が「他人の後始末」をすることも,させることもないスキルを身につけていただくことを願っております。
サポート
ダウンロード
ダウンロード前にご確認いただきたいこと
本書をお買い上げいただいた読者様には,2~5章で紹介した機能を使って作成した資料のサンプルファイルを,こちらからダウンロードできます。ダウンロードしていただくファイルは,ZIP形式の圧縮ファイルです。解凍してお使いください。
本データの利用につきましては,通常の使用状態においては何の問題も発生しないことを確認しておりますが,万が一障害が発生し,その結果いかなる損害が発生したとしても,弊社および著者は何ら責任を負うものではありませんし,一切の保証をいたしかねます。必ずご自身の責任においてご利用ください。
本データは著作権法上の保護を受けています。収録されているファイルの一部あるいは全部について,いかなる方法においても無断で複写,複製,再配布することは禁じられています。
収録されているのは,いずれも本書内で解説している内容を確認するためのファイルです。本データに,Microsoft WordやMicrosoft Excelは含まれておりません。
以上のことをご確認,ご了承の上,データをご利用願います。
サンプルファイルのダウンロード
サンプルファイルをダウンロードするには,本書P.16に掲載されているIDとパスワードを入力して,ダウンロードボタンを押してください。
「保護」機能の解除
以下3点のファイルは「文書の保護(本書P.175)」「シートの保護(本書P.203)」も再現しています。
- 「4章」フォルダ>「4-1(申請書)」フォルダ>申請書1(コントロール).docx
- 「5章」フォルダ>5-1(入力制限).xlsx
- 「5章」フォルダ>5-2(入力サポート).xlsx
もし保護を解除したい場合は,以下のように操作してください。
Word「文書の保護」を解除
- [校閲]タブ→[保護]グループ→[編集の制限]ボタンをクリック
- 画面右に表示される[編集の制限]から[保護の中止]ボタンをクリック
Excel「シートの保護」を解除
- [校閲]タブ→[保護]グループ→[シートの保護の解除]ボタンをクリック
補足情報
P.93 2章4節「長文に必須なページを追加して,資料を仕上げよう」
お使いの環境によっては,書籍の通りに表紙・目次を作成すると,本文の先頭ページが[1ページ目のヘッダー(あるいは,フッター) セクション2]となり,本文のヘッダー見出しやページ番号が一括で設定できない現象が確認されています。
その場合,以下の手順でセクション2の[先頭ページのみ別指定]を解除してください。
- 本文のヘッダー(あるいはフッター)をダブルクリックする
- [ヘッダーとフッター]タブ→[オプション]グループ→[先頭ページのみ別指定]のチェックをOFFにする
正誤表
本書の掲載内容に誤りがありました。ここに訂正するとともに,ご迷惑をおかけしたことを深くお詫び申し上げます。
P.57 「長文資料の作成チェックポイント」図中の文
| 誤 |
章ごとにフッターを分ける
|
|---|
| 正 |
章ごとにヘッダーを分ける
|
|---|
P.204 「操作 シートの保護」①の図
| 誤 |

|
|---|
| 正 |

|
|---|
P.224 下から4行目