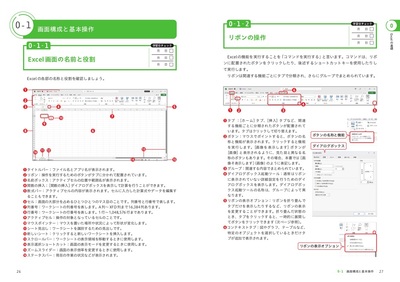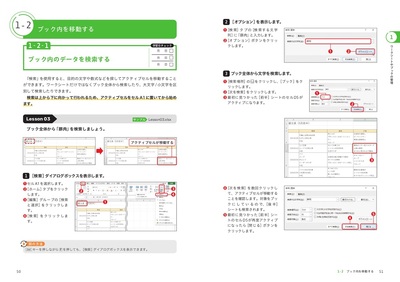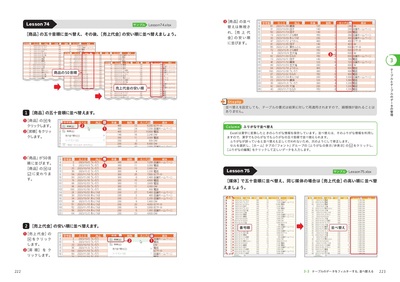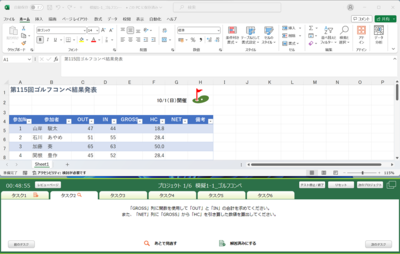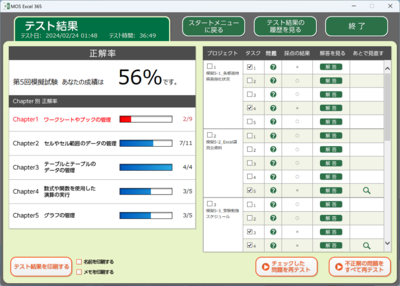概要
MOS Excel 365の参考書&問題集です。公式の出題範囲をもとにした構成なので,必要な知識が全部わかります。またパソコンの操作が不安な人のために,文字入力やExcelの基本操作の方法も解説します。はじめてExcelを扱う人でも安心して学習できます。
付録としてパソコン上で利用できるアプリを無料でダウンロードしていただけます。アプリでは5回分の模擬試験に挑戦可能。実際の試験と同様の機能が再現されているので,本番さながらの環境で練習できます。この一冊を使い込み,MOSの合格,そしてできる社会人に相応しいExcelのスキルを身につけましょう!
※模擬問題アプリの提供は2024年4月を予定しています。
こんな方におすすめ
- MOS Excel 365を受験する人
- Excelの知識をしっかり身につけて受験したい人
サポート
ダウンロード
本書の付属のアプリをご利用いただけます。下記より圧縮ファイル形式(zip)のファイルをダウンロードしたうえで,ファイル内のインストーラーを起動してご利用ください。
(2025年5月8日更新)
正誤表
本書の以下の部分に誤りがありました。ここに訂正するとともに,ご迷惑をおかけしたことを深くお詫び申し上げます。
P.16 「アプリのダウンロード」手順①
P.39 上から3行目
| 誤 |
『0-2-1 キー配列』参照してください。 |
|---|
| 正 |
『0-2-1 キー配列』を参照してください。 |
|---|
P.261 手順【3】
下記が正しい手順です。
| 正 |
①[並べ替えインデックス]に「5」を入力します。
②[OK]ボタンをクリックします([並べ替え順序]と[並べ替え基準]はここでは省略しますが、それぞれ「1」「0」と入力しても同様です)。 |
|---|
P.264 手順【3】
下記が正しい手順です。
| 正 |
③[OK]ボタンをクリックします([列の比較]と[回数指定]はここでは省略しますが、「0」と入力しても同様です)。 |
|---|
別冊P.16 プロジェクト5 タスク5 手順③
| 誤 |
[インデントを増やす]を2回クリックします。 |
|---|
| 正 |
[インデントを増やす]を1回クリックします。 |
|---|
別冊P.16 プロジェクト6 タスク2 手順⑦
別冊P.17 プロジェクト1 タスク4 手順②
別冊P.21 プロジェクト5 タスク6 手順⑤
別冊P.23 プロジェクト2 タスク5 手順③
別冊P.25 プロジェクト4 タスク2 手順⑧
別冊P.28 プロジェクト1 タスク5 手順⑬
模擬試験アプリ 第1回模擬試験 成績表
「採点結果の詳細」内の「書籍の該当箇所番号」と「タイトル」
| 誤 |
2-1-3 複数の列や行を挿入する、削除する |
|---|
| 正 |
3-2-1 テーブルに行や列を追加する、削除する |
|---|
模擬試験アプリ 第5回模擬試験 成績表
「採点結果の詳細」内の「書籍の該当箇所番号」と「タイトル」
| 誤 |
2-2-5 数値の書式を適用する
2-1-5 RANDBETWEEN関数とSEQUENCE関数を使用して数値データを生成する |
|---|
| 正 |
2-1-5 RANDBETWEEN関数とSEQUENCE関数を使用して数値データを生成する
2-2-5 数値の書式を適用する |
|---|
P.9 「文字列を変更する、書式設定する」3列目
| 誤 |
TEXT JOIN() |
|---|
| 正 |
TEXTJOIN() |
|---|
半角スペースが不要です。
P.34 促音・拗音・長音の入力
| 誤 |
「LYU」「XYU」→「ゃ」 |
|---|
| 正 |
「LYU」「XYU」→「ゅ」 |
|---|
P.36 0-2-4 6行目
| 誤 |
文字は…右詰めで表示されます |
|---|
| 正 |
文字は…左詰めで表示されます |
|---|
P.45 手順【2】①
| 誤 |
[第1章]フォルダー |
|---|
| 正 |
[Lesson01]フォルダー |
|---|
P.134 Lesson37の問題文1行目
P.240 手順【5】①
P.267 Lesson91の問題文の1行目
別冊P.3 問【6】③
P.27 ②の説明3行目
| 誤 |
[画像を表示します]ボタン |
|---|
| 正 |
[画像を挿入します]ボタン |
|---|
P.27 ②の説明5~6行目
| 誤 |
[画像そ挿入します] |
|---|
| 正 |
[画像を挿入します] |
|---|
P.176 Pointの1行目
P.232 1つ目のPointの1行目
P.233 Columnの③
| 誤 |
セルB4~J4を選択します。 |
|---|
| 正 |
セルB3~J3を選択します。 |
|---|
P.242 手順【3】②
P.256 Lesson87の問題文1行目
P.285 問題2
P.288 Lesson98 Beforeの図の赤枠
正しくはA3~F8を囲む。「合計」の行(A3~G9)は含めない。
P.318 問7~問11
| 誤 |
【5】で作成したグラフ |
|---|
| 正 |
【6】で作成したグラフ |
|---|
補足情報
P.9 出題範囲の表現
出題範囲の表現が下記のように変更されました。なお出題内容の変更はございません。
| 変更前 |
2.2.2 セルの配置、印刷の向き、インデントを変更する |
|---|
| 変更後 |
2.2.2 セルの配置、文字列の方向、インデントを変更する |
|---|
| 変更前 |
4.3 文字列を変更する、書式設定する
4.3.1 RIGHT()、LEFT()、MID() 関数を使用して文字の書式を設定する
4.3.2 UPPER()、LOWER()、LEN() 関数を使用して文字の書式を設定する
4.3.3 CONCAT()、TEXT JOIN() 関数を使用して文字の書式を設定する |
|---|
| 変更後 |
4.3 文字列を変更する、操作する
4.3.1 RIGHT()、LEFT()、MID() 関数を使用して文字列を操作する
4.3.2 UPPER()、LOWER()、LEN() 関数を使用して文字列を操作する
4.3.3 CONCAT()、TEXT JOIN() 関数を使用して文字列を操作する |
|---|
【お知らせ】MOS試験の受験料改定について
このたび,試験運営元である株式会社オデッセイコミュニケーションズより,2025年5月1日実施分以降のMOS試験の受験料改定について発表がありましたので,お知らせいたします。
以下のとおり,一般レベル(Associate)の受験料が一般価格・学割価格ともに改定されます。
| 区分 | 現在価格(税込) | 改定後価格(税込) |
|---|
| 一般価格 | ¥10,780 | ¥12,980 |
| 学割価格 | ¥8,580 | ¥9,680 |
※上級レベル(Expert)の受験料は据え置きとなります。
詳細につきましては,公式Webサイトをご確認ください。また受験の申込みに際しましても,必ず公式Webサイトをご確認ください。
- MOS公式サイト-マイクロソフト オフィス スペシャリスト
- https://mos.odyssey-com.co.jp/
P.49 手順【4】 ①
(2024年7月30日更新)
「[Table0]をクリックします。」とありますが,現在インポート時の画面で[Table0]が表示されない場合がございます。その場合は[テーブル2]などほかのテーブルをインポートしてください。
模擬試験アプリ 第4回模擬試験 プロジェクト7 タスク1について
(2024年6月11日更新)
問題文では「Table2をインポートしてください。」と指示がありますが,現在インポート時の画面で[Table2]が表示されない場合がございます。その場合は[テーブル3]をインポートしてください。
模擬試験アプリ 文字列のコピーについて
(2024年5月1日更新)
本番の試験問題では,入力・検索・置換などが必要な文字列には点線の下線が表示され,クリックするだけでその文字列をコピーできます。
本プログラムも仕様は異なりますが,問題文の文字列をコピーすることは可能です。問題文中の文字列をコピーしたい場合は,コピーしたい箇所をドラッグ等で選択した状態で,Ctrlキーを押しながらCキーを押すか,右クリックして[コピー]をクリックします。