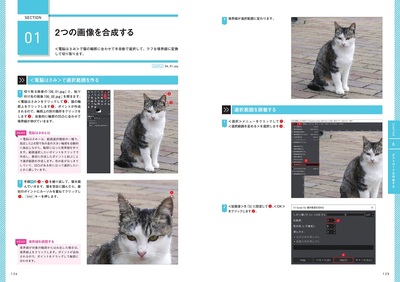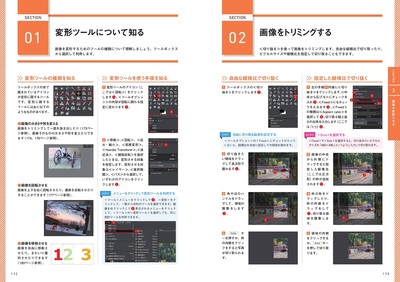目次
CHAPTER 0 GIMPの基本操作
- 01 GIMPとは
- 02 GIMPを起動・終了する
- 03 画面構成を知る
- 04 ツールボックスを利用する
- 05 ダイアログを利用する
- 06 画像を開く
- 07 画像を新規作成する
- 08 キャンバスサイズを変更する
- 09 画像の解像度について知る
- 10 操作を元に戻す・やり直す
- 11 画像を指定した形式で保存する
- 12 画像を印刷する
[チュートリアル編]
CHAPTER 1 画像をきれいに補正する
- 00 この章の流れ
- 01 風景を鮮やかにする
- 02 写り込んだ余計なものを消す
- 03 人物をきれいに見せる
- 04 食べ物をおいしそうに見せる
CHAPTER 2 イラストを描く
- 00 この章の流れ
- 01 下絵と背景のレイヤーを作る
- 02 手足を描く
- 03 服を描く
- 04 首と顔のパーツを描く
- 05 手足を複製する
- 06 髪のハイライトと服の柄を加える
CHAPTER 3 Web用のヘッダー画像を作成する
- 00 この章の流れ
- 01 画像の土台を作る
- 02 画像を分割して着色する
- 03 グラデーションで色と明るさに変化を加える
- 04 合成用の素材を切り取る
- 05 画像を合成する
- 06 エフェクトを加えて仕上げる
CHAPTER 4 ロゴを作成する
- 00 この章の流れ
- 01 正円を描く
- 02 複数の円を着色する
- 03 テキストを入力する
- 04 イラスト文字を入力する
CHAPTER 5 チラシを作成する
- 00 この章の流れ
- 01 背景に写真を貼り付ける
- 02 写真を修飾する
- 03 タイトルを追加する
- 04 テキストを追加して装飾する
CHAPTER 6 ポストカードを作成する
- 00 この章の流れ
- 01 2つの画像を合成する
- 02 猫の質感を変化させる
- 03 ハガキ印刷用の画像を作る
- 04 貼り付けた画像を調整する
- 05 テキストを入力する
[リファレンス編]
CHAPTER 1 色と明るさを調整する
- 01 色の編集に使う用語を知る
- 02 自動補正を活用する
- 03 明るさを調整する
- 04 明るさとコントラストの設定を保存して再利用する
- 05 ヒストグラムの見方を知る
- 06 色レベルを調整する
- 07 トーンカーブを調整する
- 08 カラーバランスを調整する
- 09 色合い・明るさ・彩度を調整する
- 10 画像全体の色味や鮮やかさを調整する
- 11 露出を調整する
- 12 白黒の画像にする
- 13 セピア調に着色する
- 14 ネガポジや色温度を編集する
- 15 チャンネルミキサーを活用する
- 16 チャンネルを分解・合成する
- 17 全体の色合いをガラッと変える
- 18 特定の色を透過させる
CHAPTER 2 画像を修正する
- 01 スタンプで特定の被写体を増やす
- 02 不要な被写体を消す
- 03 遠近感に合わせて不要な被写体を消す
- 04 輪郭をぼかす・シャープにする
- 05 部分的に明るくする
- 06 部分的に暗くする
- 07 部分的ににじませる
- 08 フィルターで全体的にぼやけさせる
- 09 フィルターでモザイクやノイズをかける
- 10 フィルターで光のきらめきを強調する
- 11 フィルターで全体的に輪郭をシャープにする
CHAPTER 3 画像を変形させる
- 01 変形ツールについて知る
- 02 画像をトリミングする
- 03 画像を拡大・縮小させる
- 04 画像に遠近感をつける
- 05 画像を斜めにする
- 06 画像を回転・反転させる
- 07 任意の箇所を軸にして傾ける
- 08 画像の特定の箇所を変形させる
- 09 画像を移動させる
- 10 画像を整列させる
- 11 多目的な変形ツールを活用する
- 12 一部を固定して変形する
- 13 ブラシでなぞって歪める
- 14 フィルターで写真全体を歪める
- 15 フィルターでパノラマ画像を作る
CHAPTER 4 画像を選択して編集する
- 01 選択ツールについて知る
- 02 四角形・円形に編集範囲を選択する
- 03 選択範囲のモードについて知る
- 04 <矩形選択>・<楕円選択>のツールオプションの見方を知る
- 05 選択範囲の大きさを調整する/角を丸める
- 06 選択範囲をぼかす
- 07 選択範囲を自動縮小する
- 08 選択範囲を縁取る
- 09 選択範囲を切り取る
- 10 選択範囲を反転する
- 11 フリーハンドで曲線や直線で選択する
- 12 輪郭がはっきりしたものを簡単に選択する
- 13 同じ色の部分をまとめて選択する
- 14 輪郭に沿って選択する
- 15 形を大まかに囲んで選択する
- 16 選択範囲をわかりやすくする
- 17 チャンネルとは
- 18 選択範囲を保存する
- 19 保存した選択範囲を利用する
- 20 クイックマスクモードを利用する
CHAPTER 5 レイヤーを編集する
- 01 レイヤーとは
- 02 <レイヤー>ダイアログの見方を知る
- 03 レイヤーを追加する
- 04 レイヤーをコピーする
- 05 レイヤーを削除する
- 06 レイヤーの表示・非表示を切り替える
- 07 レイヤーの重なり順を入れ替える
- 08 表示されているレイヤーを統合する
- 09 表示されていないレイヤーを残して統合する
- 10 すべてのレイヤーを統合する
- 11 下のレイヤーと統合する
- 12 レイヤーの不透明度を編集する
- 13 可視部分をレイヤーにする
- 14 レイヤーのモードについて知る
- 15 レイヤーグループを作成する
- 16 レイヤーグループにレイヤーを追加する
- 17 レイヤーグループごと編集する
- 18 レイヤーグループを統合する
- 19 レイヤーサイズをキャンバスに合わせる
CHAPTER 6 レイヤーを活用する
- 01 フローティングレイヤーとは
- 02 選択範囲をフロート化する
- 03 フローティングレイヤーを固定する
- 04 フローティングレイヤーを通常のレイヤーに変換する
- 05 レイヤーマスクとは
- 06 レイヤーマスクを追加する
- 07 レイヤーマスクの追加方法について知る
- 08 レイヤーマスクで画像の不要な部分を透明にする
- 09 編集したレイヤーマスクを適用する
- 10 レイヤーマスクを解除する
- 11 レイヤーマスクのみを表示する
- 12 レイヤーマスクを設定する前後を見比べる
- 13 レイヤーマスクを選択範囲にする
CHAPTER 7 文字を書き込む
- 01 <テキスト>のツールオプションの見方を知る
- 02 テキストボックスを作成してテキストを入力する
- 03 テキストボックスを自動でテキストに合わせる
- 04 テキストボックスを変形する
- 05 文字の大きさを変える
- 06 フォントを変更する
- 07 文字を滑らかにする/文字のつぶれを防ぐ
- 08 文字の色を変える
- 09 テキストの揃え位置とインデントを整える
- 10 行間と字間を設定する
- 11 文字飾りをつける
- 12 ベースラインを調整する/カーニングを設定する
- 13 外部のテキストデータを読み込む
- 14 エディタを起動してテキストを入力する
- 15 テキストを画像データにする/テキストボックスを削除する
- 16 フィルターでテキストにドロップシャドウ効果を加える
- 17 フィルターで立体的なロゴを作成する
CHAPTER 8 ペイントツールで描画する
- 01 描画色のダイアログの見方を知る
- 02 描画色の設定を行う
- 03 スポイトで描画色を設定する
- 04 描画ツールで描画する
- 05 描画ツールのツールオプションの見方を知る
- 06 描画のモードについて知る
- 07 不透明度を設定する
- 08 描画の形状を調整する
- 09 動的特性や散布効果を利用する
- 10 <ブラシ>ダイアログを利用する
- 11 自由に設定したブラシを活用する
- 12 単色で塗りつぶす
- 13 グラデーションで塗りつぶす
- 14 グラデーションの形状を編集する
- 15 MyPaintを利用する
- 16 パレットを利用する
- 17 オリジナルのパレットを作る
CHAPTER 9 パスを利用する
- 01 パスとは
- 02 <パス>ダイアログの見方を知る
- 03 パスで直線を描く
- 04 パスで曲線を描く
- 05 パスを調整する
- 06 パスを連結する
- 07 パスの一部を追加・削除・移動する
- 08 パス全体を複製・削除する
- 09 パスを選択範囲に変換する
- 10 選択範囲をパスに変換する
- 11 パスに沿って描画する
- 12 パスの内側を塗りつぶす
- 13 テキストをパスに沿って変形させる
- 14 テキストをパスに変換する
- 15 多角形を作成する
CHAPTER 10 補助機能を活用する
- 01 表示サイズを拡大・縮小させる
- 02 テンプレートを利用する
- 03 スクリーンショットを編集する
- 04 クリップボードやスキャナーから画像を取り込む
- 05 グリッドやルーラーを表示する
- 06 自由にガイドを設定する
- 07 ガイドに合わせて画像を編集する
- 08 画像内の角度や距離を測る
- 09 定規でガイドを作成する
Appendix
- 01 フィルターを活用する
- 02 ショートカットキー一覧