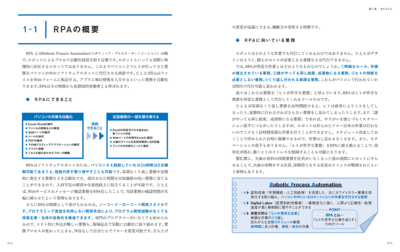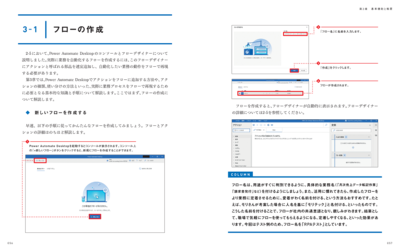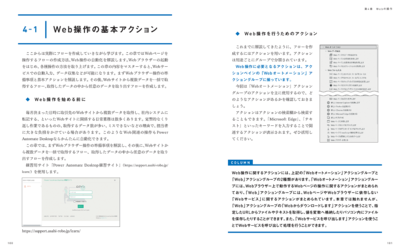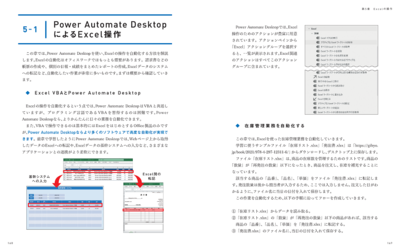サポート
ダウンロード
サンプルファイルのダウンロード
サンプルファイルを提供しています。下記のリンクからダウンロードし,展開してご利用ください。書籍中で「Asahi.Learning.App.zip」内収録となっている「Asahi.Learning.App」も含め,すべてのサンプルファイルが下記に収録されています。
なお,Power Automate Desktopのバージョンアップに伴い,サンプルファイルの内容を変更しました。2021年11月24日よりも前にダウンロードされた方は,再度ダウンロードしてください。
- ダウンロード
- サンプルファイル:Sample_2021-11-22.zip
(2021年11月24日更新)
サンプルファイル内のテキストファイルについて
Power Automate Desktopではフローをテキストの形式でも共有できます。
サンプルファイル内に保存しているテキストファイル(第4章_実践フロー_Webの操作.txtなど)は,フローを保存したファイルです。
以下に利用方法を示します。
- テキストファイルをテキストエディター(メモ帳など)で開いて内容をコピーする
- Power Automate Desktopのフローデザイナーに,Ctrl+Vキーを押してコピーした内容を貼り付ける
- 貼り付けられたフローを確認し,ユーザー名・ファイル名などを適宜編集する
補足情報
P.125~P.126ほか UI要素が取得できない
Power Automate for desktopの最新バージョン(2.23系)で,Webページの特定の要素をUI要素として取得できない不具合がMicrosoft社より報告されております。すべてのWebページというわけではなく,一部WebページということでEdgeでもChromeでも同様の事象が発生しています。
現時点での対策としては,個別でUI要素を取得しようとする際に発生する不具合ですのでレコーダー機能を使っていただくことが考えられます。
もしくは,Power Automate for desktopのバージョンを2.22系に戻していただくしか手段はございません。ただし,バージョンを2.22に戻す対応を実施した際,2.23で作成したフローは2.22のバージョンでは表示(編集)させることができません。再度2.23に戻していただくことで表示は可能になります。この点ご了承いただき対処いただければと存じます。
現状,弊社および著者でもその他の回避策や修正予定は把握できておりません。把握でき次第,情報を追記いたします。
なお,デスクトップアプリのUI要素は影響ありません。
P.69 Webオートメーショングループの説明
現在のPower Automate for desktopでは「Webオートメーショングループ」の表記が変わっています。
本文の末尾に次の情報を付け加えて読んでください。
|
なお、Power Automate Desktopのバージョンによっては、Webページに関する操作のアクショングループ名が「ブラウザー自動化」と表現されています。
|
P.135 手順1の操作の説明
Power Automate for desktopのアップデートに伴い,「遅延」が出てくる箇所が変わっています。
手順1の操作の末尾に以下の情報を付け加えて読んでください。
|
Power Automate Desktopのバージョン違いで、グループ名や、アクションの所属するグループが変更されている場合があります。使いたいアクションが見つからない場合は、「アクションの検索」から検索してください。
|
Windows 11に「Power Automate for desktop」を導入する場合
(2021年11月10日更新)
Windows 11にはPower Automate for desktop(旧称Power Automate Desktop)が最初から導入されています。下記手順で有効にして,利用できます。
- WindowsキーとSキーを同時に押して,検索ボックスを開きます。
- 検索ボックスに「Power Automate」と入力します。
- 検索結果に「Power Automate」が表示されたら,クリックします。
- Power Automate for Desktopが起動し,更新をダウンロードします。
- 書籍の「2-4 Power Automate Desktopの導入」を参考に初回の設定を進めます。

検索ボックスでPower Automateと入力したときの画面
「メール」アクションの設定(Outlook.com)
(2021年9月17日更新)
「メール」アクションの利用に際しては,利用するメールアドレスのIMAP/SMTPに関する情報が必要です。
ここでは,Outlook.comの設定例を紹介します。詳細については[公式のドキュメント]を参照してください。
メール受信時は下記の表のIMAPの情報が必要です。
Outlook_受信設定
| IMAPサーバー | outlook.office365.com |
|---|
| IMAPポート | 993 |
|---|
| SSLを有効にする | オン |
|---|
| ユーザー名 | Outlook.comのメールアドレス |
|---|
| パスワード | Outlook.comのパスワード |
|---|
メール送信時は下記の表のSMTPの情報が必要です。
Outlook_送信設定
| SMTPサーバー名 | smtp-mail.outlook.com |
|---|
| SMTPポート | 587 |
|---|
| SSLを有効にする | オン |
|---|
| SMTPサーバーには認証が必要 | オン |
|---|
| ユーザー名 | Outlook.comのメールアドレス |
|---|
| パスワード | Outlook.comのパスワード |
|---|
「メール」アクションの設定(Gmail.com)
「メール」アクションの利用に際しては,利用するメールアドレスのIMAP/SMTPに関する情報が必要です。
ここでは,Gmailの設定例を紹介します。詳細については[公式のドキュメント]を参照してください。
メール受信時は下記の表のIMAPの情報が必要です。IMAP機能をGmailで有効にします。
Gmail_受信設定
| IMAPサーバー | imap.gmail.com |
|---|
| IMAPポート | 993 |
|---|
| SSLを有効にする | オン |
|---|
| ユーザー名 | Googleのメールアドレス |
|---|
| パスワード | Googleのパスワード(2段階認証の場合はアプリパスワード) |
|---|
メール送信時は下記の表のSMTPの情報が必要です。
Gmail_送信設定
| SMTPサーバー名 | smtp.gmail.com |
|---|
| SMTPポート | 465 |
|---|
| SSLを有効にする | オン |
|---|
| SMTPサーバーには認証が必要 | オン |
|---|
| ユーザー名 | Googleのメールアドレス |
|---|
| パスワード | Googleのパスワード(2段階認証の場合はアプリパスワード) |
|---|
なお,二段階認証を利用している場合は,アプリパスワードの設定が必要になります。
[アプリパスワードの作成のドキュメント]を読んでご確認ください。
正誤表
本書の以下の部分に誤りがありました。ここに訂正するとともに,ご迷惑をおかけしたことを深くお詫び申し上げます。
P.155 データテーブルの読み込みに関する箇所
| 誤 |
「%Tokuisaki_Data[9][1]%」
|
|---|
| 正 |
「%Tokuisaki_Data[8][1]%」
|
|---|
P.26 クラウドフロー=DPAの説明図中のサービス名
P.67 COLUMN内の説明
本来コラムの末尾に下記の文言が入るべきでした。
|
本COLUMN末に示すサイトで、全アクションを確認できます。なお、アクションの所属するグループは変更されることがあります。アクションが見つからない場合は検索してください(P.59参照)。
|
P.157 手順11の操作の説明
本来手順11の冒頭にあるべき,下記操作の説明が抜けていました。
|
ブレークポイントで止まったら、「実行」ボタン(もしくは「次のステップの実行」ボタン)をクリックしてフローを実行します。
|
P.229 COLUMNの内容
COLUMNの内容,オフセットの説明が誤っていました。本来は下記の内容が入ります。
「ウィンドウの UI 要素をクリックする」アクションでは設定項目の「詳細」にある「UI 要素に対するマウスの相対位置」でUI 要素をクリックする位置を調整することが可能です。
「UI 要素に対するマウスの相対位置」は、チェックを付けた箇所を起点とし、「オフセット X」、「オフセットY」の値だけ移動した箇所をクリックさせます。
入力する値は「オフセット X」は右側がプラス値、左側がマイナス値、「オフセット Y」は上側がマイナス値、下側がプラス値となります。
例として⑦にチェックをいれた場合、左下を起点として、オフセットX、オフセットYの値が加算され、移動した場所がクリックされます。
|



P.176 5-3の「ワークシートからデータを読み取る」内の手順2の説明
| 誤 |
「Excelワークシートから最初の空の列や行を取得」
|
|---|
| 正 |
「Excelワークシートから読み取り」
|
|---|
アクション名の指定が間違っていました。